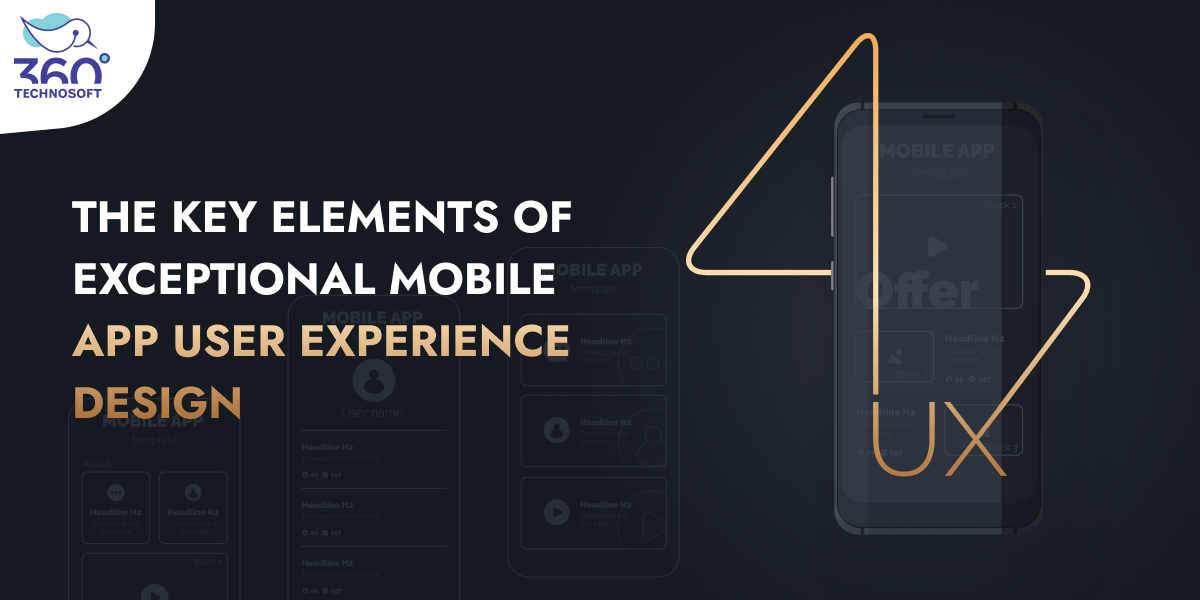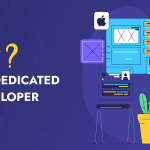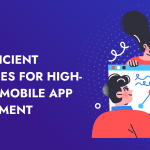It is a fairly complex task to design your product in a way that is aesthetically and visually pleasing. However, when it comes to mobile apps, it is not just the flashy appearance of your page or the radiant outlook of the elements that engage the customer. Majorly it is about the simplistic and minimalistic approach that the user finds eye-catching. Working on a mobile app’s UI & UX that keeps things simple and elegant at the same time is what UI designers must account for.
The UI components of a mobile application design allow users to interact with the app. They are the means through which the user can act on the app. Hence, it is of utmost importance that these elements look simple yet elegant enough for the user to communicate with them. These elements when carefully aligned with each other deliver an excellent user experience.
Types of Elements in a User Interface
The UI elements are divided into four distinct categories:
- Input Control Components
- Navigational Components
- Informational Components
- Container Components
Input Control Components
These components allow the user to act directly through the app. These are the elements that support actions and interactions with the user and execute them efficiently. Without them, the application will remain static. Below are a few elements of input control:
1. Buttons
Buttons perform tasks instantly upon being pressed such as closing a window or submitting a form. They are generally rectangular with angular corners and the labels contain captions or images that can be clicked.
These buttons are generally eye-catching due to being embedded with colors like red or yellow. Coloring them is a way to make people notice them as they are rather important elements. The UX is improved through these since it makes your app more interactive.
2. Text Fields
These components can be entered with information and are generally part of a form. An ancillary method to make text fields even better is to incorporate colored borders or small icons depicting their status.
For example, red borders after entering information can mean it is false or invalid whereas a gray border signifies that the text field is empty. Make sure that the size of the text field is varied according to the input length being entered to avoid any disproportionate cropping.
3. Dropdown lists
On tapping this option, a list of options will be displayed to the user. You can click on just one item which becomes the default option on choosing it. Long and varied item lists are noted down in these lists that do not take up much space.
For instance, you want the user to pick a random employee from the list of your company. Upon clicking one of the options in the dropdown lists, that option will appear to the user. Just like text fields and buttons, these lists can also be interactive as they can change colors when the user taps on one of the choices.
4. Radio Buttons
Similar to dropdown lists, radio buttons allow the user to pick from a list of choices except all the items are already displayed on the screen without performing any action to view them. Invalid choices are cast out.
The purpose of these elements is to display a fixed list of items to the user that are guaranteed will not change anytime near in the future. For instance, days of the week and months of a year. These elements can also help in showing the configuration of your app.
5. Checkboxes
Similar to Radio buttons, a checkbox allows you to pick from a variety of options with the only difference being the ability to pick multiple options at the same time. This feature is generally useful for questions required to provide more than one answer.
For instance, a healthcare app asking for the multiple symptoms the user is going through utilizes this element. Generally displayed vertically, this element can also be laid out in multiple columns. This feature is helpful while comparing separate lists with each other.
6. Toggles
It is just like an on/off switch that lets users pick an option between any two states. This feature lets the user activate or deactivate anything on the screen. This element is generally utilized in the app’s settings screen.
Toggles are a good way to discern the on-state visibly from the off-state. Generally, the colors are used to represent the active state while gray is used to indicate the inactive one.
Navigational Components
These components help the user in moving around and about the app. These elements are significant since without them, the app’s flow will become disjunctive which can lead to much chaos and confusion while browsing through the app.
Some of the best navigation interfaces are intuitive and predictable. Below are a few elements that allow you to achieve that.
1. Hamburger menus
Just as the name suggests, the icon for this feature represents a hamburger which on clicking displays a hidden menu. This is a well-known feature in the UI world and the users instantly realize the action that would take place on tapping it.
Additionally, there is not much traffic on the screen due to this feature and the users can enjoy the experience of the app. They can view the elements on the menu by clicking on it which does wonders for the user to not be overwhelmed by the components on the screen.
2. Sidebars
This feature pops on either the left or right side of the screen upon the action of the users either clicking on the icon or performing a swiping gesture. The greatest advantage of sidebars is that they do not require much space. This makes them worthwhile to implement in a minimalistic user interface.
3. Tab Bars
Generally found in an iOS platform, it is an array of menu icons displayed at the bottom of the screen. Every icon represents a significant section of the app.
These features make navigation much easier than the usual making it synonymous with how browser tabs can switch from one website to another. It also provides much comfort to the user since they are displayed at the bottom of the screen closer to where their fingers can tap easily.
4. Carousels
This feature allows the user to gesture swipe horizontally to view multiple UI elements, generally images. The dots available on the carousels represent the number of items you are searching for and the item you are currently viewing. This feature is quite similar to flipping the pages of a book.
Swiping images has always been faster than viewing every single image individually which is why carousels help save the users a lot of time. Users can also benefit from them by comparing multiple images.
Informational Components
Informational elements help the user in communication. The app utilizes them to provide feedback, alarm the user to significant updates, and offer in-app hints. Below are some of the informational elements to utilize:
1. Notifications
These components are considered as off-app elements that update the user on some important information. This notification can be an error, update or a significant memory or event.
An app’s retention rate increases due to notifications. When the user has taken enough time away from the app, this notification is displayed to the user. However, make sure to not overwhelm the user with legions of notifications since that can annoy them giving them the impetus to uninstall the app.
The content of the notifications should also be customized, personalized, and beneficial to the user. Also, before sending the user notifications ask their permission to click through.
2. Progress Bars
These features involve the depiction of progress from the user in a series of steps. They can be considered as simple as a bar displaying a percent indicator beneath it. These bars also come in handy while breaking down information into parts.
These bars also gamify the tasks needed to be done by the user making them jubilated once they have completed them. Your app’s UX also has a positive experience through these bars.
3. Tooltips
These features pop up in the form of text bubbles to the user. Their motive is to teach the user about the particular element being utilized by them. These tips are encountered instantly by the users when they are interacting with the home screen for the first time.
You can also arrange tooltips to be displayed when the users click on an icon such as a question mark. These features help in the cases of progressive onboarding and product walkthroughs where they learn.
4. Loaders
Loaders make sure that the app is still functional in the background. It is a subtle way of requesting the user to wait. Spinner is the most commonly used loader in an app. It begins as gray however, eventually changes color as the task progresses further. This feature takes minimal space.
A classic loading bar can be added too if the space allows it to be displayed. Loaders help in elevating the UX of an app since they inform the user that the task is under progress and not frozen. These elements can also affect app performance and speed if your app has an interactive loading screen.
Container Components
Container components are used to keep similar elements together in the app. Their general purpose is to declutter the UI elements from the app screen. Some of these components help in hiding UI elements whenever necessary to keep the user from being overwhelmed.
1. Accordions
These components are embedded with expansive and collapsible sections that let users hide and display the items upon clicking them. The main purpose of these components is to organize a list of elements into simple parts that the user can browse through easily.
More information is displayed on a shorter screen through these elements. For example, an e-commerce app with multiple products will have its category on the accordion as an entry. In this way, the users will click on the product categories that they are looking for, hiding the superfluous elements to offer a minimalistic touch to the UX.
2. Cards
Small elements containing reliable groups of information in the app’s UI are the purpose of cards. The name comes from their resemblance with real-life calling cards or credit cards. These components are used to either surmise or recap information with a link or button that permits the user to view more details.
3. Forms
Contact details or personal information can be collected using forms that can further process the data. It is quite similar to filling out real-life forms to open a bank account or filing tax returns.
These forms are also inclusive of individual input components and along with a submit button at the end of it. Clicking on submit, all the information entered by the user will be sent to a server. The downside of forms is that they can get exorbitantly long and unending.
Dividing your form into multiple screens each containing only three to four components can help reduce clutter from the screen.
Principles to follow while designing UX
1. Simple yet elegant
The design of an application need not have a top interface that is distinctively eye-catching to a minor contingent of people. It has to be simple yet engaging to utilize, navigate, explore, and consume content that qualifies to be a successful phone app design.
2. Fluid Navigation
If navigation on a website makes you ruffle your feathers, asking for right directions to your destination is a failed navigation. A successful navigation on the other hand, is seamlessly intuitive and fluid to take you to your choice of place on the app. Hence, make sure to keep your app intuitive so users do not have to struggle to browse their way through your app.
3. Reduced User Input
When it comes to a faulty user experience, the worst part is not the smaller screen size of the app but the typing experience. The experience of typing on a mobile screen is not the most elegant since the keyboard ends up covering more than half of the space. As a result, the amount of fields in the form must be reduced to not overwhelm the audience so make sure to ask only the most relevant details.
4. Readable Text
One of the prime principles of developing a functional UI is text. Unreadable text can lead to severe user disappointment and bounce rate. Due to the smaller screen, smaller text is also introduced which can lead to strain in the user’s eyes. Hence, make sure there is legibility in your text so that your users should not re-read them. Make sure to keep utilizing the spacing, font, length, and style to make your text look as legible as possible.
5. Big Tap Icons
It is more difficult to tap on smaller icons than to tap on bigger ones. As a result, make sure to keep the tap targets big to make it easier for the user to click on them displayed on a smaller screen. The smaller size of the icons can make users uninstall the app if clicking on it does not perform the desired action. Make sure to keep the size of the icon at least 7-10mm to allow users to conveniently click on it.
Conclusion
If you have made it this far it means you have a basic understanding of the specific UI elements crucial for exceptional mobile app user experience design. Implementing these elements with the key principles listed above would allow you to develop a mobile UX design that is both simple and elegant for the user.
It might not be necessary for all the UI elements above to appear in your design since the requirements of the app might differ from company to company. However, make sure to implement the ones suitable to your company’s requirements to establish your app’s smooth functionality across it.
Frequently Asked Questions (FAQ)
1. What are the principles of UI design?
Some of the principles of UI design include Visibility, Readability, User Input, Navigation, and Simplicity of the design. Incorporating these techniques in your design can offer you an exceptional user experience.
2. What are the key elements of UI design?
The following elements are required to provide an exceptional user experience to the audience:
- Input Control Components
- Navigational Components
- Informational Components
- Container Components
These components are varied and are further divided into multiple elements.
3. Why do we require UX?
UX or User Experience is nothing but the functionality of the app while the user is utilizing it. The right UX design principles allow you to provide exceptional user experience to the audience. How smoothly your app can function while someone is operating is the responsibility of UX design.